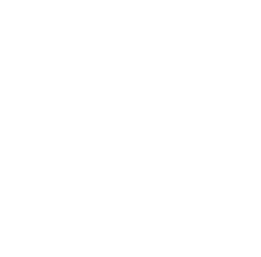How to make a photo look like a painting in Photoshop? Step-by-step process
Author:
GeorgeUpdated:
20.06.2024
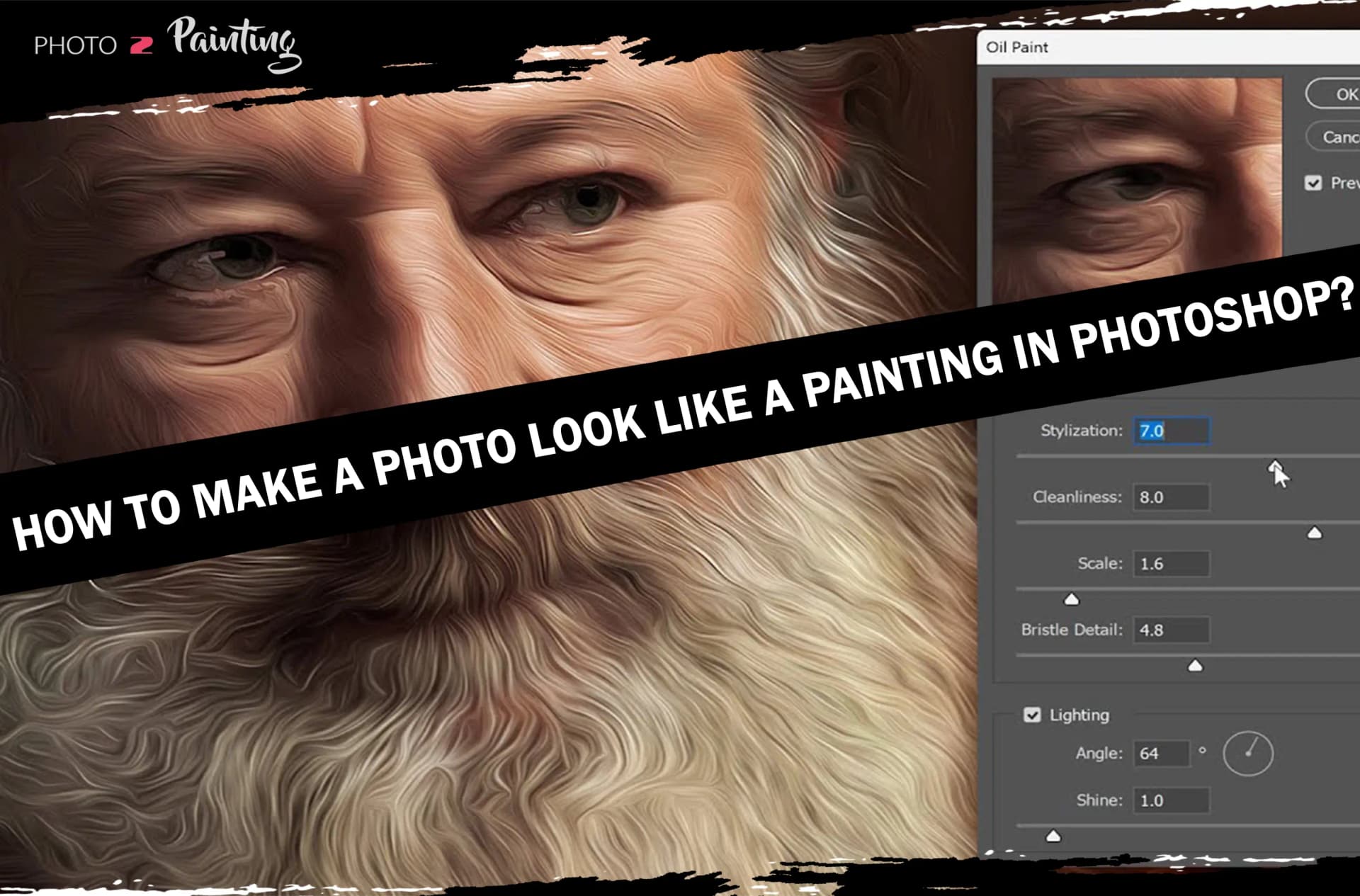
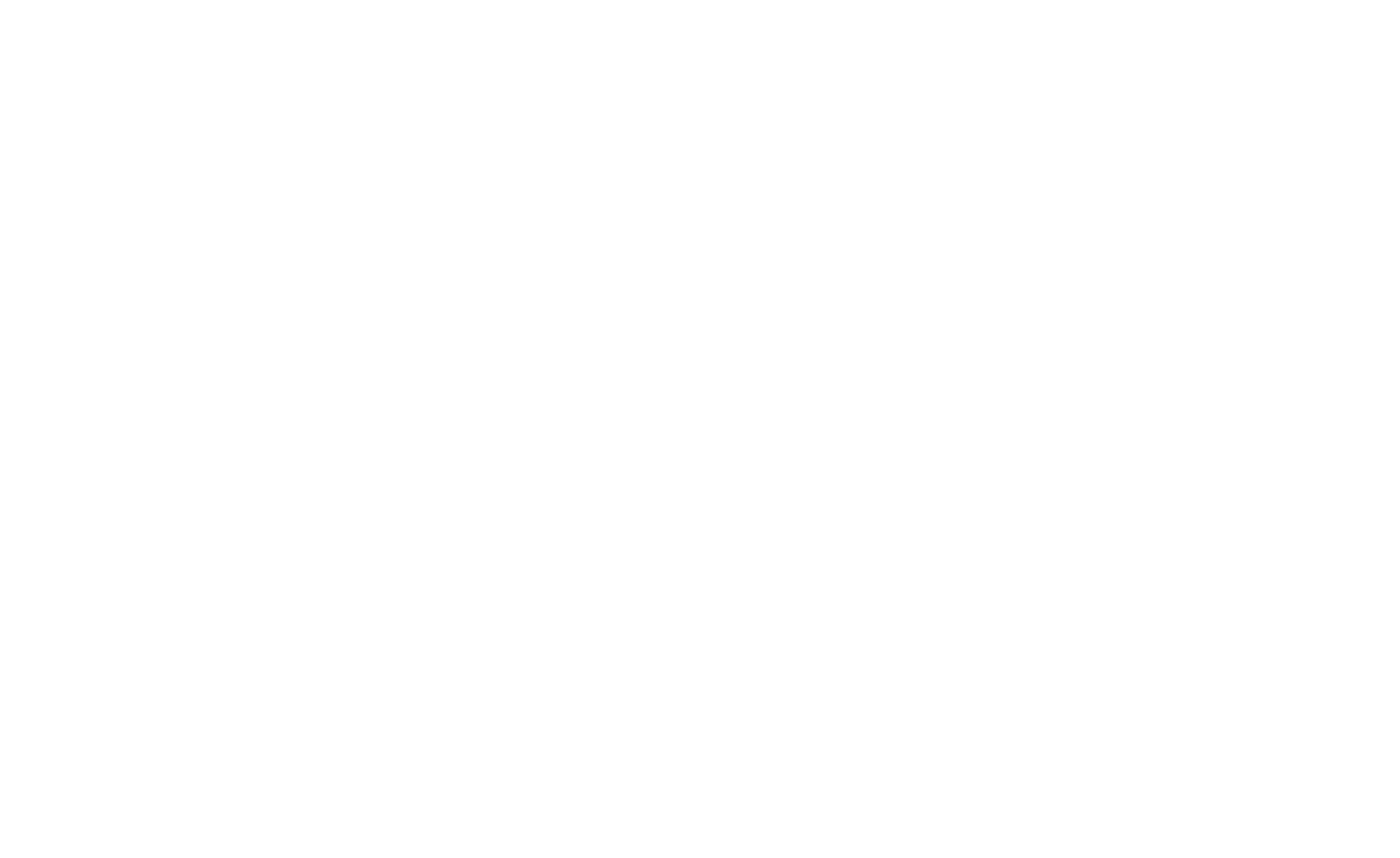
- How to Convert Photos to Watercolor Paintings in Photoshop
- 1.1. Duplicate the Layer
- 2.2. Apply Filters for Watercolor Effect
- 3.3. Adjust Filter Blending Modes
- 4.4. Overlay Paper Texture
- 5.5. Paint with Watercolor Brushes
- 1.
- How to Convert Photos to Oil Paintings in Photoshop
- 6.1. Flatten Texture with the Smudge Tool
- 7.2. Use the Oil Paint Filter
- 8.3. Fine-tune the Brush Details
- 6.
- Enhance the Colors and Details of a Photo in Photoshop
- 9.1. Intensify the Colors
- 10.2. Make Fine-tune Adjustments
- 11.Photoshop Actions for Quick Transformations
- 12.Handy feature in Adobe Photoshop
- 13.Create custom actions
- 14.Integrated actions
- 15.Multi-image efficiency
- 16.Adaptable actions
- 17.An action by a third party
- 18.Maintain consistency across images
- 19.A comparison of handmade art and digital transformations
- 9.
Imagine the magic of Photoshop at your fingertips, where with just a few clicks, you can transform your ordinary photos into stunning, painting-like masterpieces. Turn your images into captivating works of art by adding artistic effects like watercolor or oil paint.
Photoshop continues to amaze us with its digital effects, but the timeless charm of handmade paintings is hard to match.
Having said that, if you know the right techniques, photoshop can also do a decent job of making a photo look like a painting. In this blog, we'll guide you through these precise methods. Let's delve into this process together.
How to Convert Photos to Watercolor Paintings in Photoshop
In Photoshop, the process of converting photos into watercolor paintings involves a series of steps:
1. Duplicate the Layer
This is the first and crucial step where you create a duplicate of your original photo. This layer is the canvas on which all the watercolor effects will be applied, allowing the original image to remain unaltered for reference or further adjustments.
2. Apply Filters for Watercolor Effect
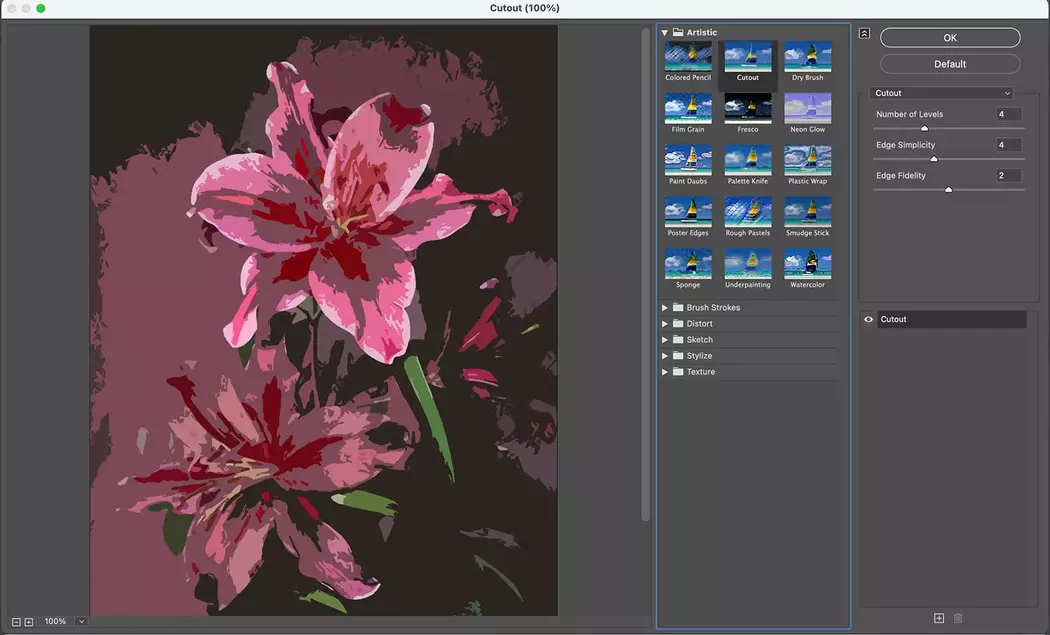
Photoshop comes equipped with a variety of filters that can simulate the watercolor style. Selecting the right filter is key to achieving a soft, diluted look characteristic of watercolor paintings. The filters work by blurring and merging colors and edges, giving that distinct, fluid watercolor appearance.
3. Adjust Filter Blending Modes
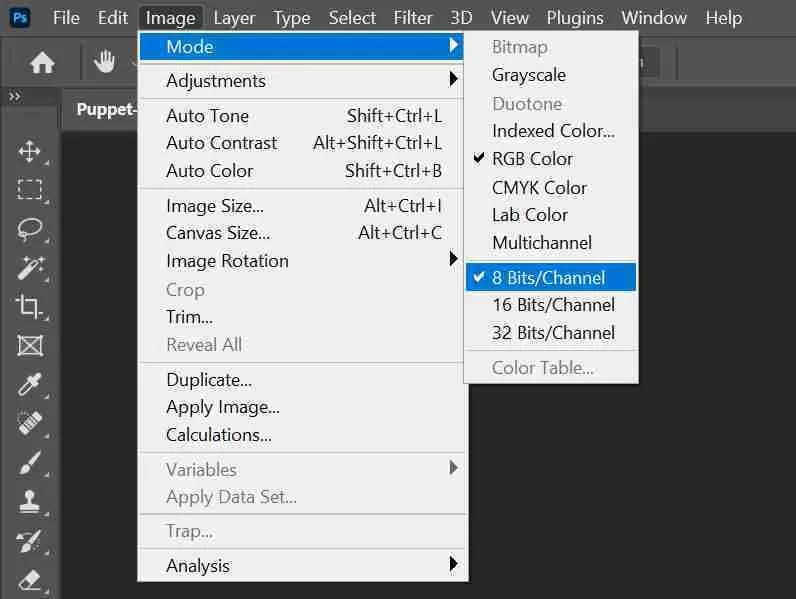
After applying the filters, the blending modes are adjusted. Blending modes in Photoshop control how the colors of the applied filter interact with the underlying layers. Adjusting these modes is crucial for creating depth and realism in the watercolor effect, ensuring that the colors blend naturally, just like they would on actual watercolor paper.
4. Overlay Paper Texture
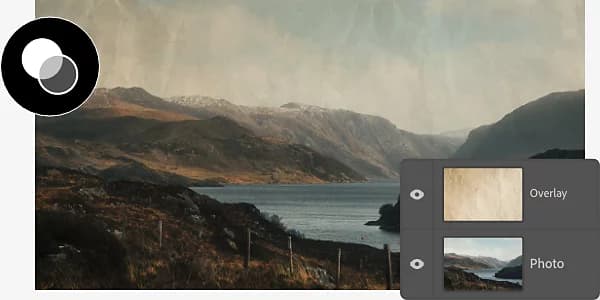
To add authenticity to the digital watercolor painting, a texture layer that resembles watercolor paper is overlaid. This step is about finesse; the right texture adds a tactile quality to the image, making it look like it was painted on real watercolor paper, complete with its unique grain and texture.
5. Paint with Watercolor Brushes
The final step involves using Photoshop's watercolor brushes. These brushes can be used to add details, enhance certain areas, or soften others. This process mimics the actual watercolor painting technique where artists use brushes to bring out textures, blend colors, and add final touches to their artwork.
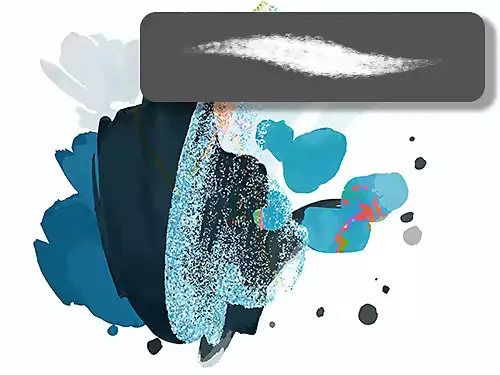
However, it's important to recognize the unique essence that an artist brings to a handmade painting. With simple materials like rock and dirt, an artist can create something deeply expressive.
They allow the watercolor to flow naturally, finding its path and embracing its inherent unpredictability. This approach plays with colors in a way that brings out their innate beauty and character.
We at Photo2painting specialize in converting digital photos into hand-painted artwork.
Through the addition of layers of depth, texture, and emotion, our team of skilled artists brings photos to life. We believe in the power of handmade art to convey stories and evoke feelings.
How to Convert Photos to Oil Paintings in Photoshop
Converting photos into oil paintings in Photoshop is an intricate process that involves several key steps, each adding to the richness and depth of the final digital artwork:
1. Flatten Texture with the Smudge Tool
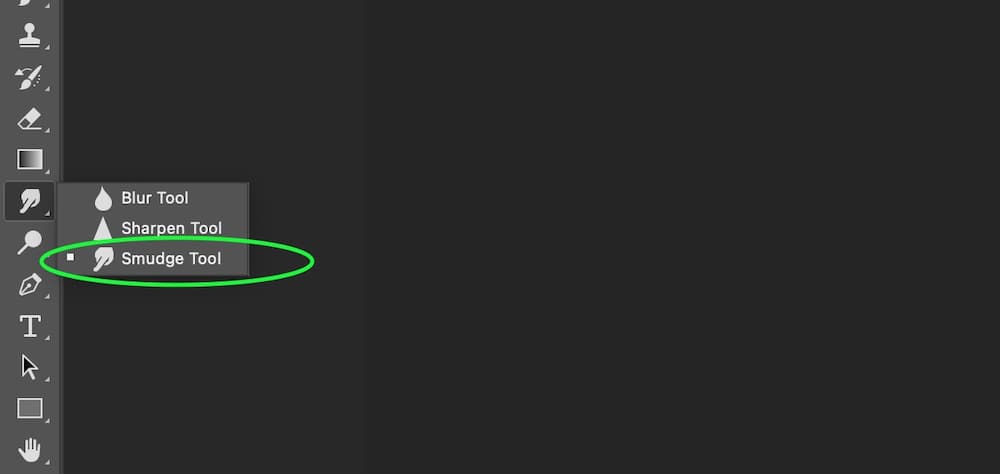
This step is crucial in preparing the photo for the oil painting effect. The smudge tool in Photoshop is used to smooth out the textures in the image, mimicking the thick, fluid consistency of oil paint. It helps in blending colors and creating soft transitions, akin to the effect of blending oil paints on a canvas.
2. Use the Oil Paint Filter
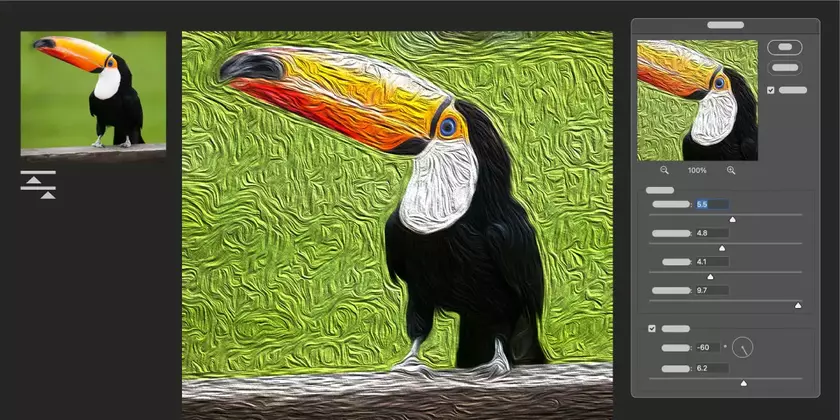
Photoshop's oil paint filter is then applied to give the image the distinctive look of an oil painting. This filter adds the visual strokes and textures characteristic of oil paint, creating a sense of depth and movement in the image. It's an effective tool for transforming a flat photograph into something that looks like it was painted with thick, lustrous oils.
3. Fine-tune the Brush Details
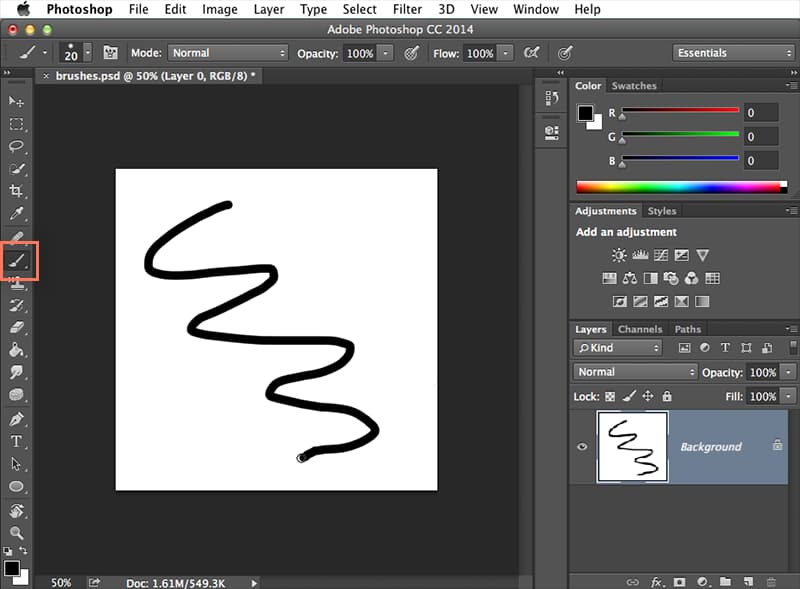
The final step involves adjusting the brush details within the oil paint filter. This includes tweaking the brush scale, cleanliness, bristle detail, and other settings to achieve the desired effect. Fine-tuning these details helps in creating a more realistic and personalized oil painting look, as it allows for control over how the digital brush strokes appear on the image.
However, the digital approach, while impressive, tends to have a distinct "digital" look because of shortcuts and layers.
On the contrary, an oil painting made by a traditional artist offers an elite level of craftsmanship that digital methods can't match.
Artists use tools like painting knives, twigs, and even their fingers to create texture and depth in their paintings, giving them an aesthetic richness and organic feel.
Enhance the Colors and Details of a Photo in Photoshop
When it comes to enhancing the colors and details of a photo in Photoshop, the process involves meticulous adjustments to bring out the image's full potential:
1. Intensify the Colors
In this step, the colors within the photo are enriched and intensified. Photoshop provides tools like color balance, vibrance, and saturation adjustments, allowing you to make colors more vibrant and eye-catching. This step is about breathing life into the image, making colors pop, and enhancing their overall appeal.
2. Make Fine-tune Adjustments
Fine-tuning is where the magic truly happens. It involves precise adjustments to contrast, brightness, and individual color channels. This process can correct any color imbalances, enhance shadows and highlights, and bring out intricate details within the image. It's akin to the artist's final touches on a canvas, ensuring every artwork aspect shines.
Even though digital art is convenient and accessible, handmade art is special that sets it apart. Handmade artworks, whether in the form of oil paintings or other mediums, hold a perceived value that is often deeply emotional. People tend to treasure handmade art, storing it carefully and cherishing it for generations.
Handcrafted artwork is a piece that can't be duplicated because of the artist's touch, brushwork, and paint. These paintings have a vibrant look with hues and textures that reflect the artist's skill and creative expression.
Photoshop Actions for Quick Transformations
It simplifies image editing and quick transformations. Acts like a set of instructions telling Photoshop what changes to make to an image.
Saves time by automating repetitive tasks and complex effects with a single click.
Users can create their own custom actions by recording a series of editing steps.
These custom actions can be reused on different images, ensuring consistent styles or effects.
Photoshop includes pre-made actions for common editing tasks like vintage effects or black-and-white conversions.
Accessible through the Actions panel in Photoshop.
Photoshop Actions are a time-saver when editing multiple images.
A single action can be applied to a batch of photos simultaneously, increasing productivity.
Actions can be modified even after creation.
Users can review recorded steps and make adjustments as needed.
Many third-party Photoshop actions are available, offering special effects and styles.
Useful for photographers and designers to maintain a consistent visual style across multiple images.
Handmade art is a unique treasure, expressing the artist's heart and soul.
It offers textures and depths created by hand, adding an element of adventure.
The personal connection and unique charm of handmade art set it apart from digital art.
Conclusion
As we explored Photoshop's amazing capabilities as an artistic journey, we transformed ordinary photos into captivating artworks. The art of handmade paintings is also celebrated, each bearing the artist's soulful touch. In the field of art, one can express creativity in several different ways, including combining digital and handmade methods. The possibilities are limitless, whether you choose to express yourself through digital art or handmade creations. Embrace your artistic side and let your creativity shine through the medium you're most passionate about.
Check out Photo2Painting for a world full of handmade artistry. Our specialty is handcrafting breathtaking paintings from your cherished photographs. Become a timeless masterpiece with us by scheduling a consultation today. Take your imagination to new heights with Photo2Painting!
Frequently Asked Questions
How do you edit a picture to look like a painting?
To transform a photo into a painting-like masterpiece, you can use software like Adobe Photoshop. Here are the basic steps:
- Open your photo in Photoshop.
- Duplicate the photo layer to work on a copy.
- Apply artistic filters like "Oil Paint" or "Watercolor" from the "Filter" menu.
- Adjust the filter settings to achieve the desired painting effect.
- Fine-tune the colors, contrast, and details to enhance the painting-like appearance.
- You can also add texture overlays to simulate canvas or paper textures.
- Experiment with different filters and settings to create your unique painting style.
How do you make an image look like it was drawn in Photoshop?
To make an image appear as if it was drawn by hand in Photoshop, follow these steps:
- Open your image in Photoshop.
- Create a new layer for your drawing.
- Use the brush tool to draw over the image manually.
- Adjust the brush settings, such as opacity and hardness, to achieve the desired look.
- Experiment with different brush styles, such as pencil or charcoal, for varied effects.
- You can also add shading, highlights, and details to make the drawing more realistic.
- Don't forget to add your personal artistic touch to make it unique.
What filter makes pictures look like paintings?
Several filters in Photoshop can make pictures look like paintings. Some popular ones include:
- Oil Paint Filter: This filter adds texture and brushwork, simulating an oil painting.
- Watercolor Filter: It replicates the soft, flowing look of watercolor paintings.
- Poster Edges Filter: This filter emphasizes edges and lines, giving a poster-like effect.
- Palette Knife Filter: It creates a textured, impasto effect, resembling palette knife strokes.
- Gaussian Blur Filter: By applying a mild blur, you can achieve a dreamy, painterly effect.
How do I turn an image into an illustration in Photoshop?
To turn an image into an illustration-style artwork in Photoshop, you can follow these steps:
- Open your image in Photoshop.
- Create a new layer to work on.
- Use the brush tool or pen tool to trace over the important lines and shapes in your image.
- Add details, shading, and highlights to enhance the illustration.
- Experiment with different brush styles, such as ink or pencil, to achieve your desired look.
- Adjust the colors and contrast to create a vibrant illustration.
- You can also add texture overlays or patterns to add depth to your illustration.
- Don't forget to let your creativity flow to make your illustration unique.
These techniques and filters in Photoshop offer endless possibilities for transforming photos into stunning paintings or illustrations. Explore, experiment, and let your creativity shine!
George, CEO of Photo2painting, is a passionate art lover and entrepreneur. He founded Photo2painting.com from scratch, inspired by his artist friends. As the company's CMO, he manages content and marketing.
Excellent Customer Reviews